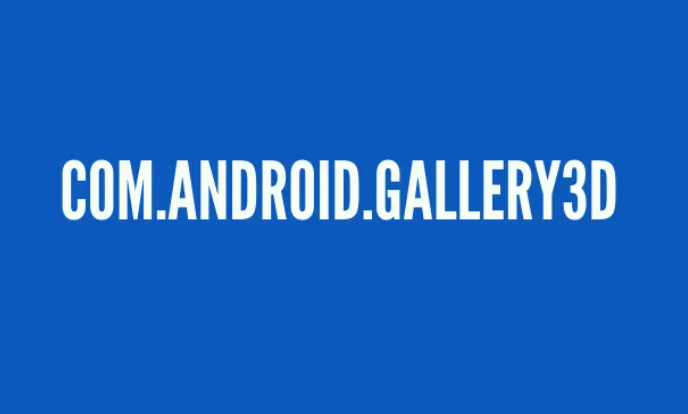
With the help of this article, you are going to get the proper reason about why com.android.gallery3d or also about the com.sec.android.gallery3d keeps stopping. Also, this article will help you to get to know about some of the best methods by which you can easily be able to fix this problem and also some of the other issues related to this. We try to provide you mostly all the details about it and also if you are having some of the queries then make sure to drop them in the below-given comment section. We assure you that we will help you in terms of solving all of them.
What is Com.android.gallery3d? – What Does com.android.gallery3d Mean?

As we said earlier that it is one of the pre-installed packages which comes in every android device and known as the gallery app. Lots of people think that it is one of the malware apps but you need to know that it is not. If you see com.android.gallery3d in the activity log of your device then it is confirmed that it is not malware. Also, if you don’t use the available gallery app on your device then the android apps will still process the background app is available in the activity log. So, you don’t need to worry about it at all.
What is The Gallery App?
You need to know that the Gallery app is one of the apps which allow users to view and also manage their photos or videos and also their media files as well. Mostly, this com.android.gallery3d.app.gallery activity app is available on all the devices and it comes as a built-in app and it mostly enough for lots of people as it gives lots of features such as options of editing and much more, but users can also be able to download another third-party gallery app as per their choice by simply using the Google Play Store.
Also Read: Samsung Accessory Service
com.android.gallery3d Cache
First of all, you need to know about the cache. Basically, they are the small files that get created automatically at the time when you open any of the apps on your android device. So, make sure that when you open any of the apps next time then the app gives a better experience. Suppose, if you open any of the folders or any of the images by using the gallery app then that picture will take more time to open the thumbnail of the images.
Also, if you open that folder again then it gets a load in a very fast manner because it creates a cache in the device. You may notice that in the new devices, you can easily perform small tasks but the data of cache is an issue.
Also, you need to know that the cache data gets stored in Android/data/com.android.gallery3d/cache
In the cache folder, you will see lots of files named “micro”, “mini”, “cross” and also “nano”. Most of the time, cache files will consume MBs and also sometimes GBs of storage of your device and if your app is creating issues then you can simply clear them. But, you need to know that clearing cache is one of the temporary solutions.
com.sec.android.gallery 3d Is Disabled
If you find that the gallery app of your device is disabled and you can’t be able to enable it then you need to know that it happens due to the corrupted files. You can simply try to download the stock gallery app in order to fix this used com.android.gallery3d problem or also, you can simply download any of the third-party gallery apps as well.
Can You Delete com.android.gallery3d?
As you know that com.android.gallery3d delete is one of the gallery apps and you can be able to delete this app by using the system app remover tool or also by using the Android debug bridge tool as well. But, if you remove this app then you need to know that you can’t be able to re-install or use this app again on your device.
Also Read: com.qualcomm.qcrilmsgtunnel
Is Com.android.gallary3d Harmful or Spyware?
No, on the contrary this app is so beneficial and most of the android users belove that the app is harmful or dangerous due to its name. You will see the app into the activity log after using it but it doesn’t mean that it is harmful for you. It indicate that the app is running in the background of your device like the pre-installed android apps. It is not design to spy on the content of your phone and its main aim is to simply allow you to access the media files of your device.
How to Fix “Unfortunately, Gallery has Stopped”.
If you really want to fix the issue of, unfortunately, the gallery has stopped then you are required to follow the methods which we are sharing below.
- Re-Start Your Device
- You need to press and hold the power button of your device.
- Then, simply make a click on the option of “Restart”.
- Clear Cache of Media Storage and the Gallery App
- First of all, open the settings of your device.
- Then, make a click on the Apps option.
- After this, you need to click on the ellipsis icon which is available as three vertical dots on the top right side.
- Now, you have to select the option of System Apps.
- Simply find out the media storage app and make a click on it.
- Then, you have to open the storage and then click on the option of clear cache.
You have to repeat all the same steps and then have to clear the com.android.gallery3d cache of the gallery app as well. Also, keep one thing in your mind that the steps may be different and completely depends upon the Android version which you are using. If you are using an older version, then you have to click on the “All apps” option instead of ellipsis and then have to find out the apps and start clearing the cache in terms to fix com.android.gallery3d download problem.
Also Read: KLMS Agent
- Check SD Card Storage
You have to check the storage of your SD card and if your SD card storage is full then you need to try to delete the available large files from the card in the process to free some space. By doing this, you may be able to get rid of the “Gallery has stopped” message.
- Remove the SD Card
Also, if you are still facing the com.android.gallery3d issue then you can also try to remove the SD card and again try to use your phone. Simply open the gallery app and check that the issue is still taking place or gets fixed. If you are not getting the same message, then again insert the SD card in your device and check what will happen next. If the issue again takes place then you need to format your SD card or either you have to replace your SD card.
Also Read: ELM Agent
Problems Related to Com.android.gallery3d?
- com.android.gallery3d has been disabled
Android developer create the auto disable feature as the solution to their phone which become clogged with the information. Apps which you are not using from a long time will gets disabled automatically and it will also include your default gallery app if you doesn’t use it often.
- You need to open the setting app of your device.
- Now, simply scroll down to the apps.
- Now, you have to switch to the system apps or access it by clicking on the ellipses on the top right side which depends upon the android version of your device.
- Simply search for com.android.gallery3d for the gallery.
- Now, on the next screen, you have to click on the enable button.
It will re-enable the app and allow you to simply use it again. If in case, you doesn’t want to do this then you can use the third-party gallery app like the Google photos.
2. Unfortunately, com.android.gallery3d has stopped
Your android device will gets overwhelmed by the number of apps which are running in the background and when you try to open it then the unfortunately, gallery has stopped or unfortunately com.android.gallery3d has stopped message appear. You can simply fix this in several manner.
- By Clearing the gallery app cache
- You have to open the setting app.
- Now, select the apps option.
- ten, switch ot the system apps tab or access it by clicking ont he ellipses ont he top rigth side which depends upon your android version.
- Simply search for com.android.gallery3d or gallery.
- Now, click on teh storage option which apepars on the next screen.
- After this, click on the clear cache button.
- By Restarting your device
- You have to simply hold the power button until you will see the restart option.
- You simply need to select the restart option and then wait for few seconds for the process to gets completed.
- Now, simply restart your device fixes most of the software glitches available in your device.
- By clearing or ejecting SD card
If the software of your device exceed to the certain percentage then your phone start multi-function and when you see these signs then it is the time to check and see that what you can be able to clear from your SD or the internal software to free up some space. If the SD card is corrupted then you need to dispose it and to confirm the SD card is corrupt, you have to follow the below-given steps.
- You have to remove the SD card from your device by simply ooening the SIM tray.
- Depending upon your device, you may need to restart your device and do this and then proceed to simply open te gallery app.
If the message is gone and the SD card is culprit then it is the time to implement the last solution.
- By Factory resetting the device.
The last solution involve to put your phone back to the factory settings, it will delete all your data from your device which also include the media, contacts and files. to factory reset your device, you have to follow the steps which we are sharing below.
- You have to open the setting app of your device.
- Now, simply select the general option.
- Now, you need to scroll down to reset.
- Simply select the factory reset option.
- You have to confirm your choice and then enter your phone password or PIN.
- You have to select the Delete all option to simply finalize your choice and then start the process.
What to Do If Nothing Fixes the Problem?
If you use all the above-given methods but none of them are helpful to you then you can also try other things as well. We suggest you reset the app preference by simply getting into Settings > Apps > Ellipsis Icon > Reset App Preference. After this, you have to download any of the third-party apps of the gallery and install them from the Google Play Store. We suggest you download the Google Photos app but you can also download any of the apps as per your preference.
Also, if you are still getting the same message then the last option for you is simply factory reset your device or either remove the gallery app from your device with the help of system app remover.

3 Comments